There are a number of DNS server software that you can use; however, not so many people are conversant with the features that each of them offers. Furthermore, many people are nowadays becoming more interested with open source software which are almost similar to their commercial counterparts or even better.
Here’s our list of open source DNS server software and their differentiating features.
BIND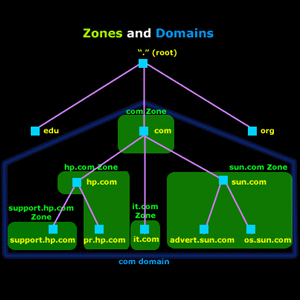
If there is a DNS server that can do anything, it’s definitely BIND. It also has an easy to manage web interface though you can also manage it from the command line. We would suggest that you use BIND if you have considerable experience in configuring DNS servers. This is because BIND can at times be difficult to configure.
It supports DNSSEC and can work as either an authoritative server or a recursive one.
 NSD And Unbound
NSD And Unbound
These two servers usually work together and have been developed by the same company. The main functionality of NSD is to allow you to set up a web page online whereas Unbound is used for searching pages on the internet.
Knot DNS
It’s usually accompanied by Knot Resolver in the same suite. These two servers were developed in 2010. One of them is an authoritative component whereas the other is a recursive name resolver. The main functionality of Knot DNS is to allow you to set up a web page online whereas Knot Resolver is used for searching pages on the internet.
They also support DNSSEC.
PowerDNS
This is another powerful DNS server. It has a lot of features including CVE and DNSSEC support. It is also quite flexible when it comes to connecting to databases.
DjbDNS
It’s similar to NSD and Unbound when it comes to functionality. The only problem (which is quite fatal sadly to say) is that it hasn’t been updated since 2001. There are already reported security issues with the system.
However, there is a more recent version of DJbDNS known as the N-DjbDNS. This version has more updates than its predecessor and has patched up the security loop holes that are known in DJbDNS. These patches have been instrumental in giving the authoritative server DNSSEC support.
MaraDNS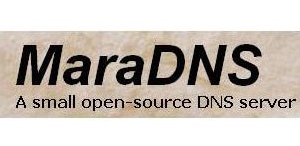
It’s a tiny DNS project suitable for use in embedded systems. It was developed as a single system at first but later on evolved to a two program server (similar NSD and Unbound). The best thing about MaraDNS is that it is quite easy to configure. However, it does not support DNSSEC.
Conclusion
There are several other DNS servers that have not been covered in the list but which you can also decide to use. We generally recommend that you look for server software that can be able to scale with your requirements. One other important feature for a DNS server software is that it should have an active community around it. Whichever server you choose, you will definitely run into problems with it. An active community will ensure that you can resolve any issues as quickly as possible.
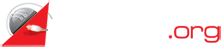
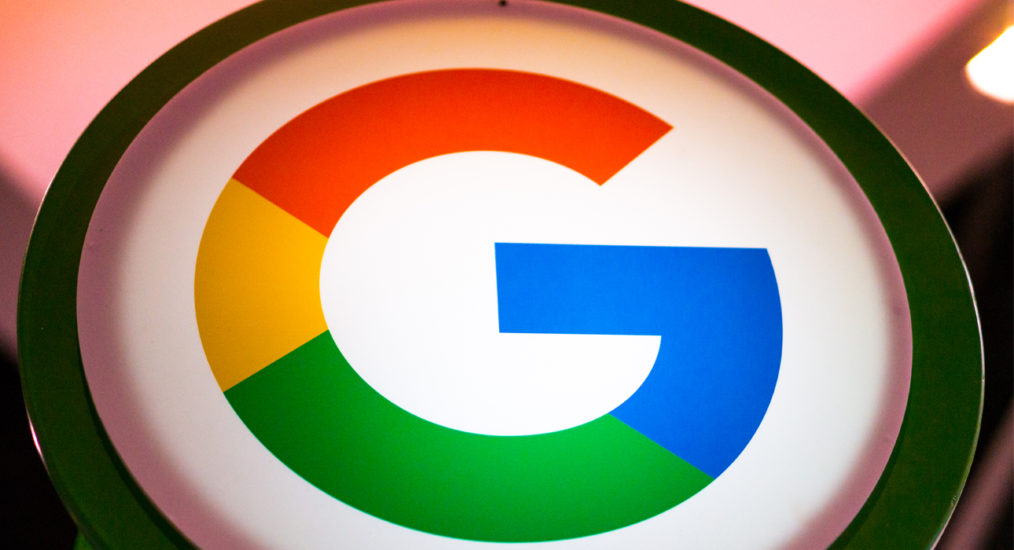
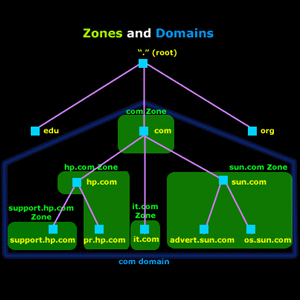
 NSD And Unbound
NSD And Unbound

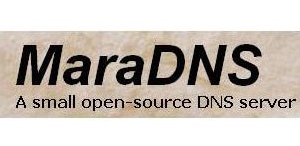
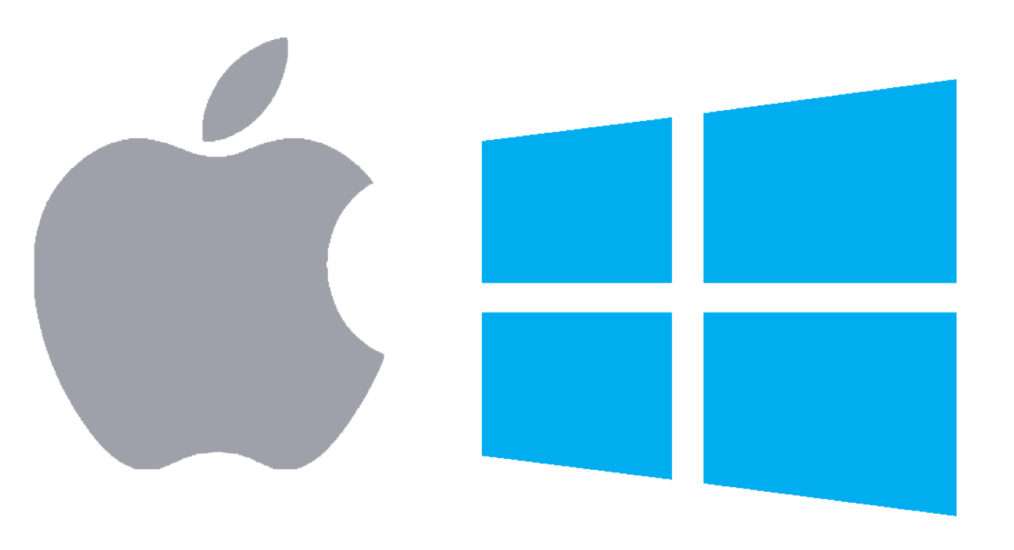


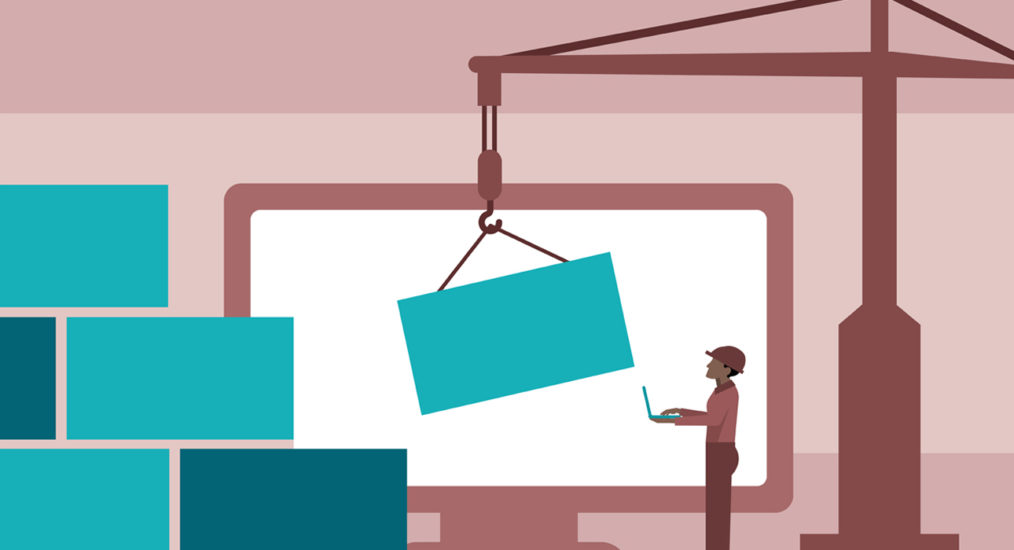





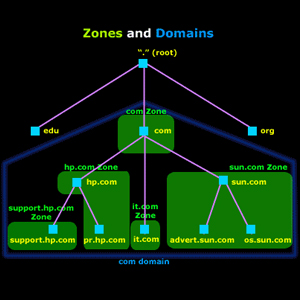
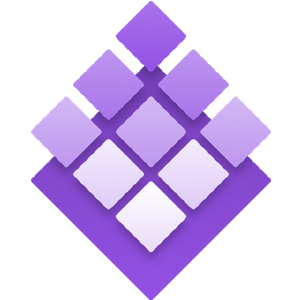 Erl-DNS
Erl-DNS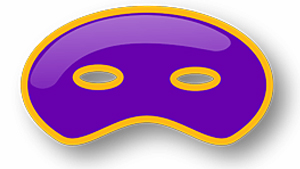 Dnsmasq
Dnsmasq Microsoft DNS
Microsoft DNS