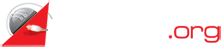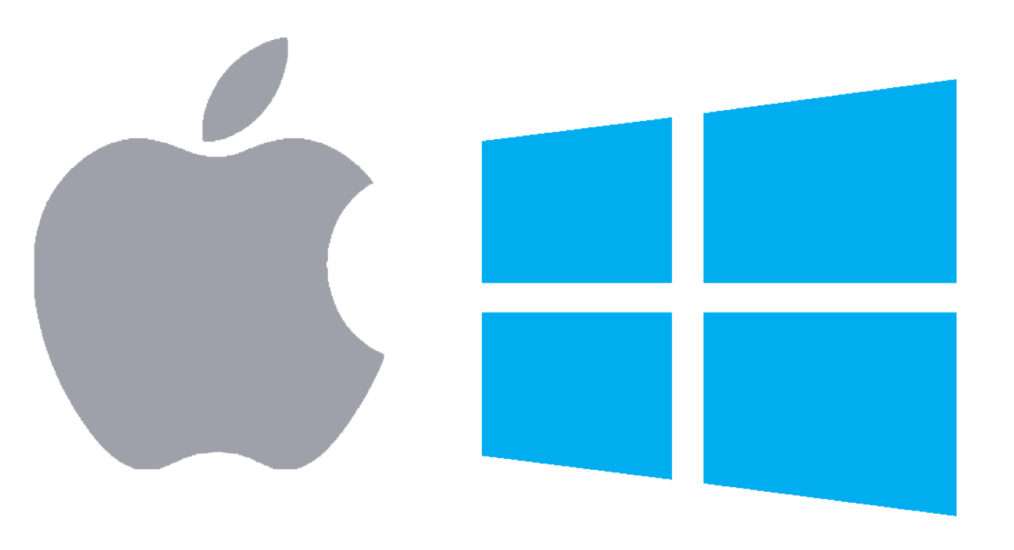Making use of DNS servers is a great way of boosting your browsing speeds, security and gaining access to restricted content in your geographical location. Generally, most operating systems usually have DNS set as automatic. This means that your ISP is the one that will suggest the DNS server to use. However, there’s a simple way of changing this in order for you to utilize a DNS server of your preferred choice.
We’ve compiled a simple step by step guide that will help both Windows and Mac users whenever they want to change their DNS settings.
Changing DNS Settings In Windows
Changing your DNS settings in Windows is an easy five step process. However, the steps might vary depending on the type of windows that you are using. We’ve outlined these below.
Tip: Ensure that you’ve logged into your system using valid administrator rights.
Windows 10 Users
- From the main screen, right click on start menu and select network connections. This will take you to the Network Connections Window.
- Right click on the network connection that you are currently using then click on properties.
- Depending on the DNS server that you are using, you can either choose ‘Internet Protocol Version 6’ or ‘Internet Protocol Version 4’ (generally, TCP/IPV4 is more preferred for all DNS servers) then click properties.
- Select ‘Use the following DNS server addresses’ and then type in the IP addresses of your preferred DNS server in the Preferred DNS server and Alternate DNS server fields.
- Now click Ok, and then close the tabs in order of how they appear before finally closing the Network Connections Window.
- For your new settings to take effect immediately, ensure that you flush your web browser’s cache and the DNS resolver cache as well.
Windows 8 Users
- For windows 8 users, move your cursor to either the bottom right or top right corner of the screen and select settings then control panel.
- In the control panel window, select category and then change it to either large or small icons.
- From the resultant change in icons, you can then select Network and Sharing Center.
- Select ‘Change adapter settings’ in the new window. This will open up the Network Connections window.
- Right click on the network connection that you are currently using then click on properties.
- Depending on the DNS server that you are using, you can either choose ‘Internet Protocol Version 6’ or ‘Internet Protocol Version 4’ (generally, TCP/IPV4 is more preferred for all DNS servers) then click properties.
- Select ‘Use the following DNS server addresses’ and then type in the IP addresses of your preferred DNS server in the Preferred DNS server and Alternate DNS server fields.
- Now click Ok, and then close the tabs in order of how they appear before finally closing the Network Connections Window.
- For your new settings to take effect immediately, ensure that you flush your web browser’s cache and the DNS resolver cache as well.
Windows 7 Users
- Click on the start menu and then click on control panel.
- Once you are in the Control Panel Window, click on ‘View Network Status and Tasks’.
- Then click on ‘Change Adapter Settings’.
- A new window with all your network lists will appear on the screen. Right click on the network connection that you are currently using then click on properties.
- You can then follow step 6-9 of setting up the DNS settings as outlined for Windows 8 users.
Changing DNS Settings In Mac OS X
In order for you to successfully change your DNS settings you’ll have to login into your system with valid administrator rights.
- Click on the Mac Apple sign then select system preferences.
- Choose network from the resultant screen.
- A Network center window will open; select Ethernet located on the left side of the screen.
- In the Network screen, click on the DNS tab then add your preferred DNS servers by clicking on the + located at the bottom left of the screen.
- Then click OK at the bottom right of the screen.
- In the Network center you will now be able to see the newly added DNS server. Click on Apply to save your settings.