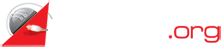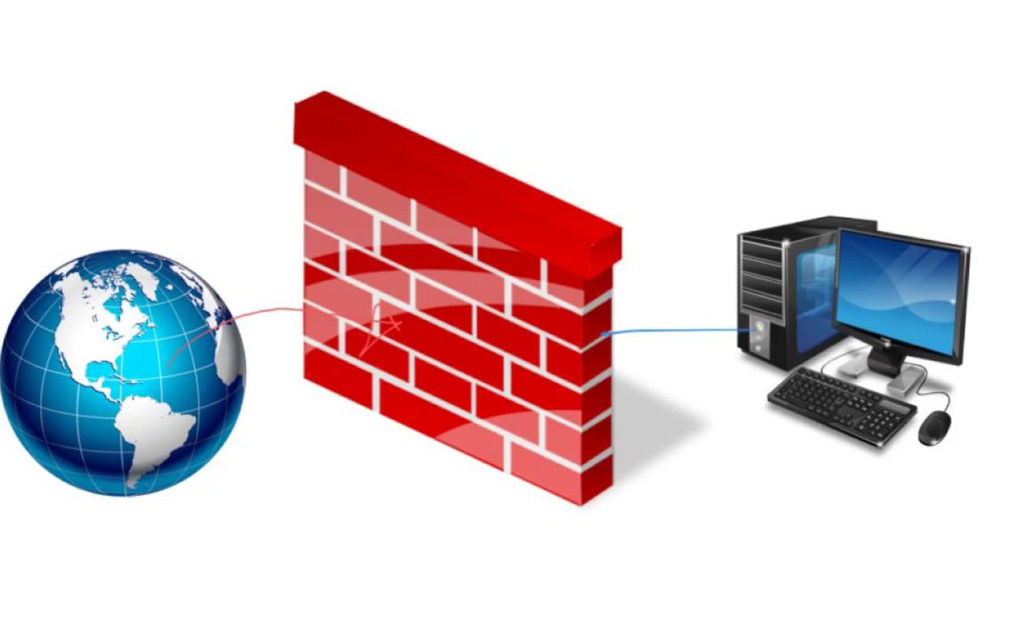
How To Block An Application From Accessing The Internet With Windows Firewall
If you are looking for a way to block an application from accessing the internet with windows firewall, take a look at how you can achieve that.
What Is Windows Firewall?
It is an application that scans all the information entering your system via internet, preventing harmful programs.
It blocks anything and everything that tries to communicate through the firewall. You can always add a list of programs that is allowed to communicate through the firewall.
When you make use of the public network, it is capable of blocking any uninvited request to connect with your computer.
Sis Loves Me – No Firewall Needed
Contrary to popular belief you don’t need to block all the XXX website in order to browse Web safely. Series like Sis Loves Me are around for years and they mean no harm. Over 200 episodes must mean something – these guys are in for a long run. Updated every week with step siblings having little affairs it is the golden standard in the genre on the Web. So next time you see Sis Loves Me – take a look, your firewall won’t be needed with this one!
How Can You Turn On Or Turn Off The Firewall?
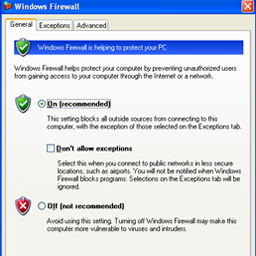
The Windows Firewall has a provision where you can manually choose the settings for both public and private networks. You can also turn it off and on very easily. For Windows 10;
- Go to your search box and type firewall, then enter
- Make sure you select the option ‘windows firewall’
- Now, you can turn it off or on according to your choice
How To Block An Application From Accessing The Internet Even When Your Windows Firewall Is Active?
By now, you have realised that Firewalls prevents any computer security risks or fails, which generally comes from using the internet. And, this means, it also prevents any sensitive information away from the internet, keeping your data safe.
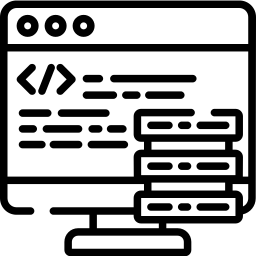 In order to prevent any program from accessing the web, you can customize your Firewall accordingly at that very moment.
In order to prevent any program from accessing the web, you can customize your Firewall accordingly at that very moment.
- Go to start and type firewall in your search bar.
- Once you see ‘windows firewall’ click on that and make sure you don’t go to the ‘windows firewall with advanced security’ option.
- You will see a link ‘allow a program or feature through windows firewall’, select it.
- Then click on ‘change settings. At this point, your computer may ask you for the administrator password, which you must type in. If you aren’t the administrator or aren’t familiar with the password, ask someone who knows and type in the correct password.
- Once the password has been entered, you will go to the next step. And, if there was no prompt asking for your administrator password, that means you are already there.
- Now you will see a list of programs, with a check box next to them. It is there on the left side of the program.
- You may have a long-long list. So, be patient and scroll down till you find the exact program.
- If the program is nowhere present on the list, you can also add it manually. But, when you add it manually, make sure the box is not checked, the one beside it.
- Once you click ‘allow another program’, to add it manually, typically the file is present on the C drive in either ‘program files’ or ‘program files (x86)’. You must be able to find the file you are looking for here. The program will have .exe extension.
- Then click on ‘ok’.