A lot of the DNS services normally advertise on their fast speed capabilities and how they’ll be able to deliver a seamless web browsing experience. However, it’s important to note that your web browsing speed is not directly affected by the speed of your DNS servers; it’s also affected by how far the DNS server is located from you. Therefore, if you want to know how fast a specific DNS will be from your location, it’s important that you carry out a speed test. (Check out our comprehensive list of public DNS servers).
Here are some tools that you can use to check the performance of your server;
Namebench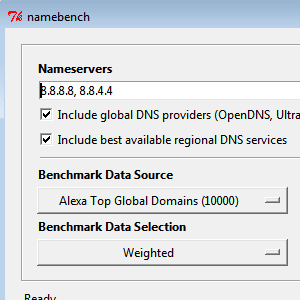
Namebench was created by the tech wizards at Google. It’s designed to find the best name server for your computer by taking factors like web browsing history, tcpdump output and standardized datasets into consideration. This means that two computers sitting side by side can have different results.
So how does it work?
When you activate Namebench, a test setup window will appear on your computer. The first section will prompt you to put in the name servers which you want to include in your test. Generally there are three sections;
- Name servers: This refers to all the name servers that are of interest to you.
- Include Global DNS providers: If you also want to do a test with other public DNS providers like Open DNS, then you should definitely tick this check box.
- Include best available regional DNS services: This option will allow Namebench to automatically include the best performing DNS servers that are located in your area.
The next section will prompt you to select which tests you want to run on the DNS servers in question. Namebench will cumulatively take all of these tests into consideration and identify the fastest DNS server for your usage. You should therefore choose the tests that are more likely to benefit your web browsing. The tests include;
- Include censorship checks: This option is for those people who are interested in getting a DNS server that limits censorship in their geographical location and at the fastest speeds.
- Query data source: You have to specify where the test will obtain its test data sources from. By default it’s usually set to your browser history; however, you can change it to the top 2000 websites.
- Health check performance: This option allows you to test a multitude of DNS servers (10-40). However, this test will depend on your bandwidth as well.
- Number of queries: This option allows you to select the number of queries sent to each DNS name server.
The results will tell which name server is fastest for your web browsing and you can easily change this in your network adapter’s configuration settings.
GRC’s DNS Benchmark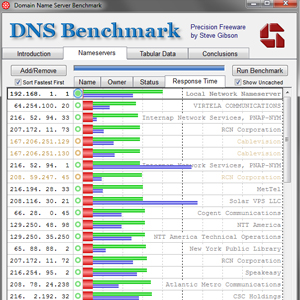
GRC’s DNS benchmark is another great tool for checking on the speed of DNS servers. It’s lightweight when compared to Namebench as it is only 164KB whereas Namebench is 5MB. DNS benchmark will help you test up to 200 publicly available DNS server as well as those servers that are currently in use by your machine. It also allows you to shorten the list of servers or add your own DNS servers that you want to test.
Just like Namebench, it also gives you a number of tests that you can run which include; caches lookups, un-cached lookups, dotcom lookups, reliability and rebinding protection.
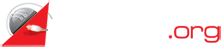

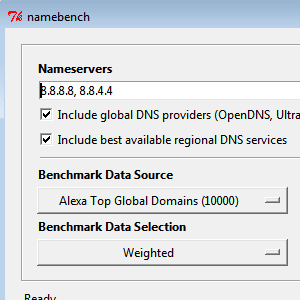
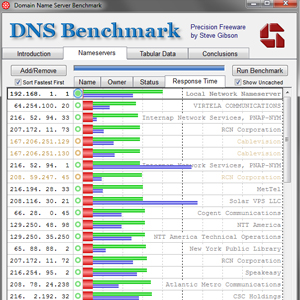
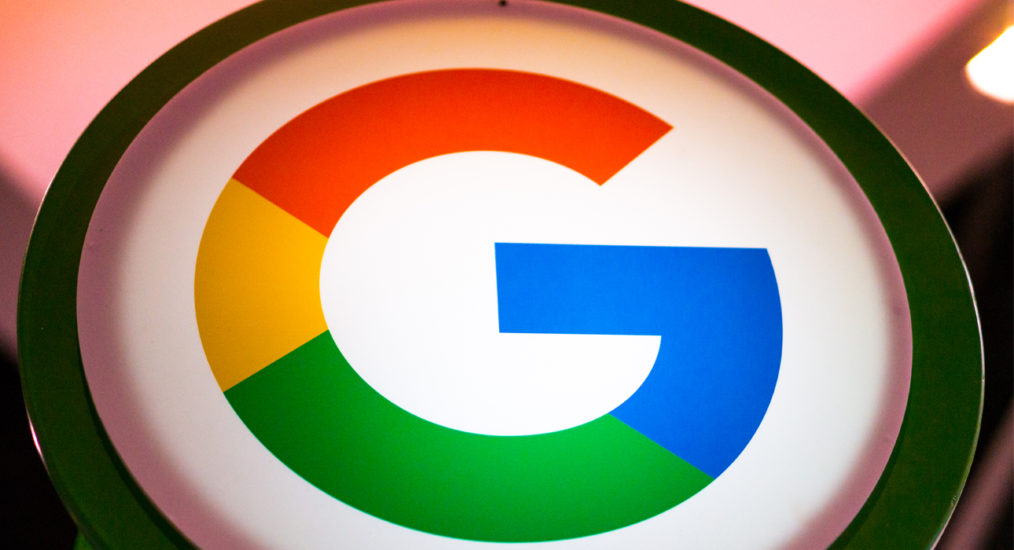
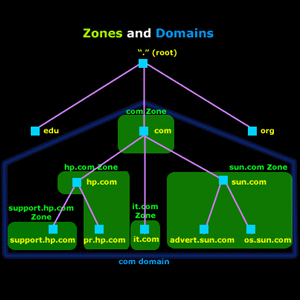
 NSD And Unbound
NSD And Unbound

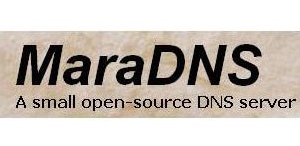
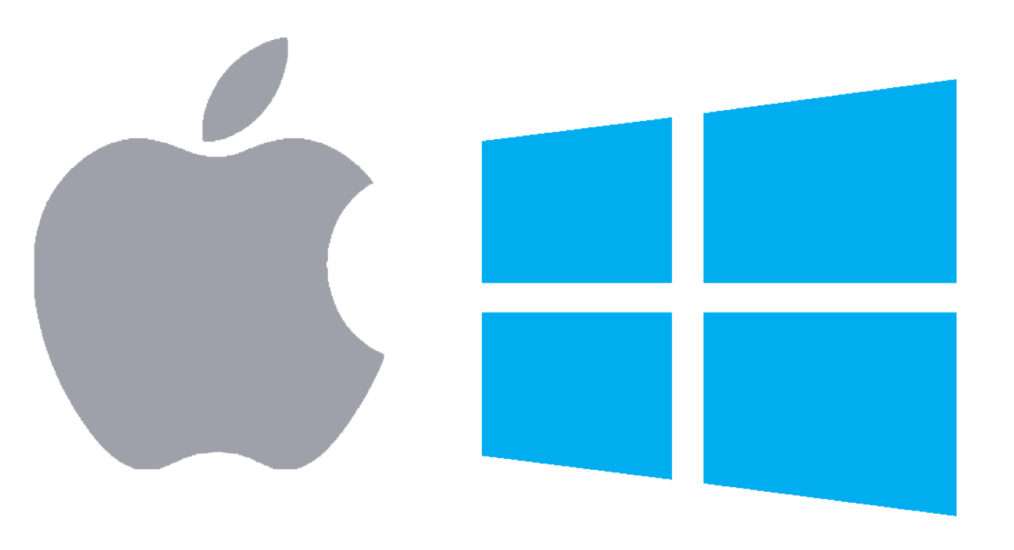


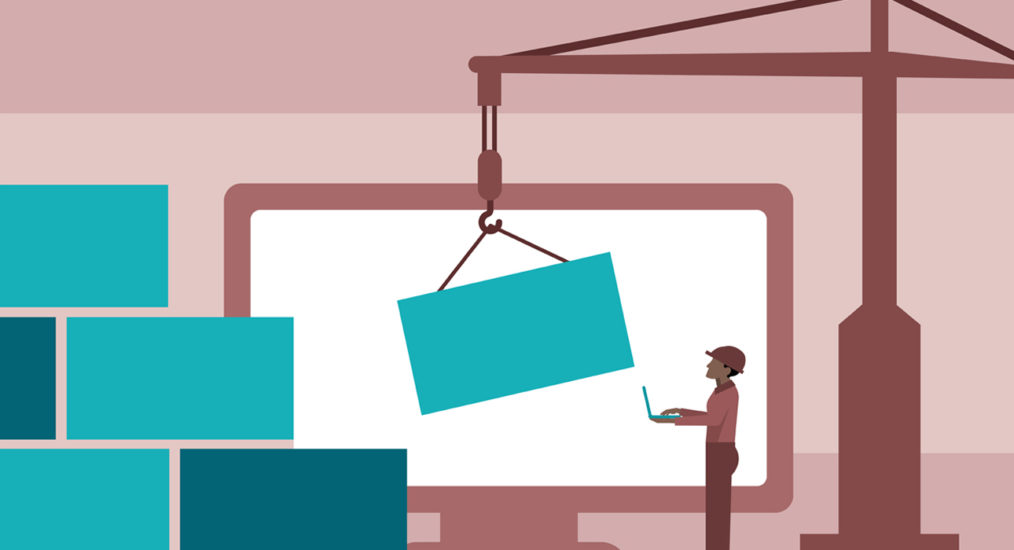





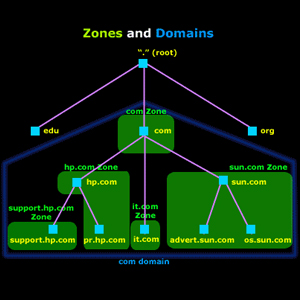
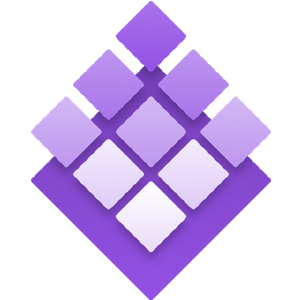 Erl-DNS
Erl-DNS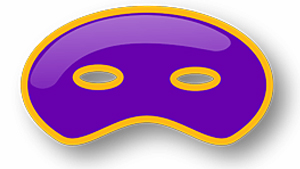 Dnsmasq
Dnsmasq Microsoft DNS
Microsoft DNS